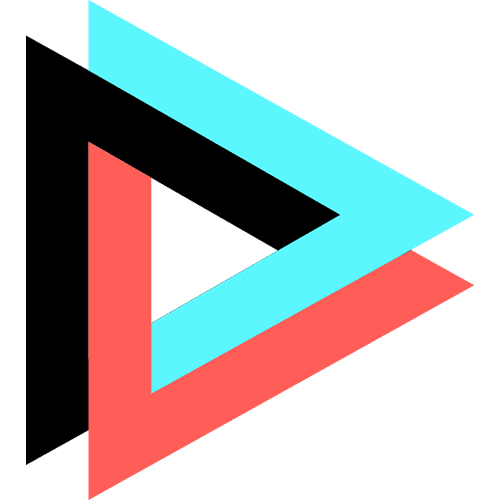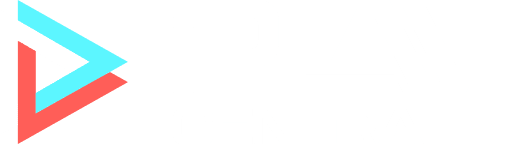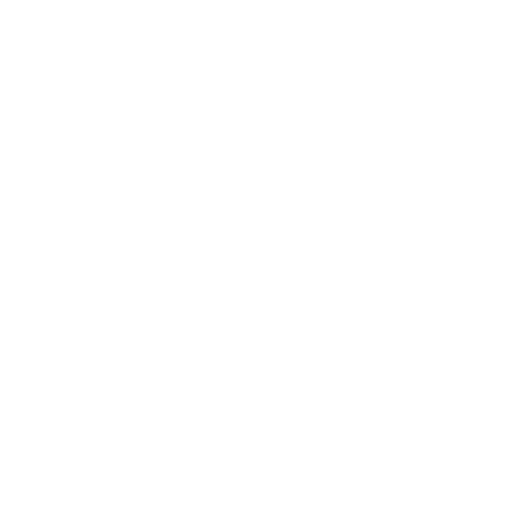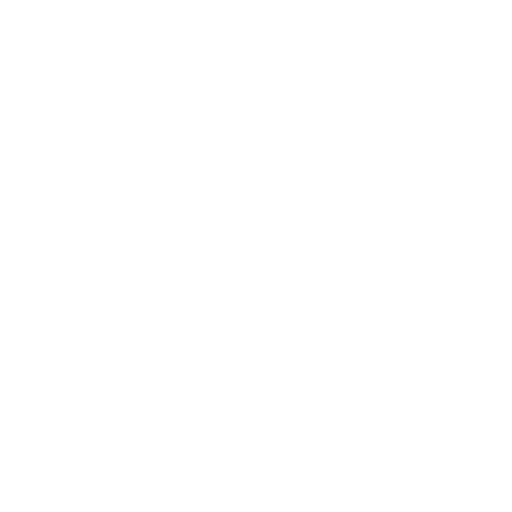Inhaltsverzeichnis
Dank aktueller Hardware gehört Sonys PS5 gemeinsam mit der Xbox Series X von Microsoft zu den leistungsstärksten Konsolen, die derzeit auf dem Markt existieren. Neben einem schnellen Achtkern-Prozessor sowie einer RDNA-2-Grafikkarte bringt vor allem die schnelle M.2-NVMe-SSD echtes Next-Gen-Feeling mit sich, indem die Ladezeiten auf der PlayStation 5 drastisch reduziert werden.
Doch bei all dem Next-Gen-Feeling ist auch der Speicherplatz der PlayStation 5 irgendwann bis oben hin gefüllt. Möchtet ihr dann neue Spiele auf der internen SSD installieren, muss zuerst wohl oder übel Platz geschaffen werden, indem andere Games weichen. Bei der PS5 kann dieser Punkt ziemlich schnell erreicht sein.
Wie ihr den Platz der Sony-Konsole effizient nutzt und diesen durch externe USB-Festplatten ganz einfach erweitern könnt, erklären wir euch in den folgenden Zeilen.
Wie viel Speicher hat die PS5?
Die PS5 verfügt standardmäßig über eine SSD-Festplatte mit 825 Gigabyte Speicher. Abzüglich des Betriebssystem bleiben euch auf dem internen Speicher letztendlich nur noch 667,2 GB über, um darauf Spiele und weitere Medien wie Videos oder Bilder abzuspeichern. Zusammengefasst benötigt das Betriebssystem rund 20 Prozent der Speicherkapazität. Zum Glück gibt es einige Möglichkeiten, um dem knappen Festplattenplatz vorzubeugen und in Zukunft auch auf sehr große Spiele optimal vorbereitet zu sein.
Kann man den Speicher der PS5 erweitern?
Grundsätzlich lässt Sony euch die Wahl, wie ihr den internen SSD-Speicher der PS5 erweitert. Es gibt zwei Möglichkeiten.
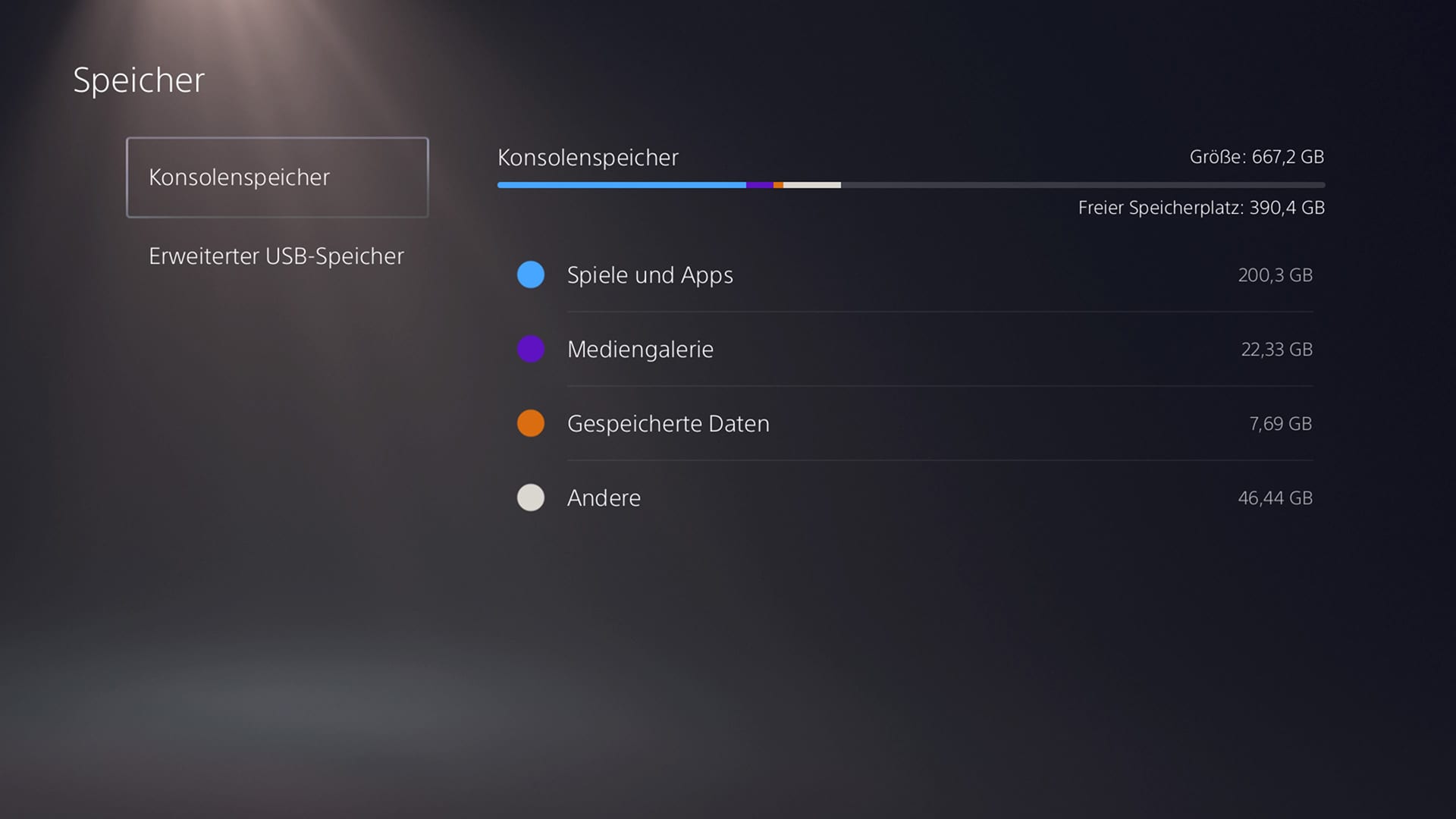
PS5-Speicherplatz durch interne SSD erweitern
Reicht euch der Speicherplatz der PlayStation 5 nicht aus, gibt es für euch die Option, über eine M.2-Schnittstelle mit PCIe 4.0-Unterstützung eine schnelle SSD zu verbauen.
Hinweis: Dieses Feature ist von Sony durch ein aktuelles Firmware-Update für die PS5 mittlerweile freigeschaltet worden. Allerdings haben darauf bislang lediglich Teilnehmer*innen des Beta-Programms Zugriff.
Die erste offiziell mit der PlayStation 5 kompatible SSD, die alle Anforderungen von Sony erfüllt, ist die Seagate FireCuda 530. Kaufen könnt ihr die schnelle SSD ab sofort in verschiedenen Speichervarianten bei den unterschiedlichen Händlern.
Update: Mittlerweile haben wir euch eine erste Liste erstellt, mit welcher M.2-SSD ihr den Speicherplatz der PS5 erweitern könnt.
PS5-Speicherplatz durch externe USB-Festplatte erweitern
Ihr könnt den Speicherplatz der PS5 erweitern, indem ihr eine externe USB-Festplatte anschließt. In diesem Fall könnt ihr allerdings ganz ähnlich wie bei der Xbox Series X von dieser lediglich abwärtskompatible PS4-Spiele abspielen. Titel, die extra für die PlayStation 5 optimiert worden sind, müssen weiterhin direkt auf der schnellen SSD installiert werden.
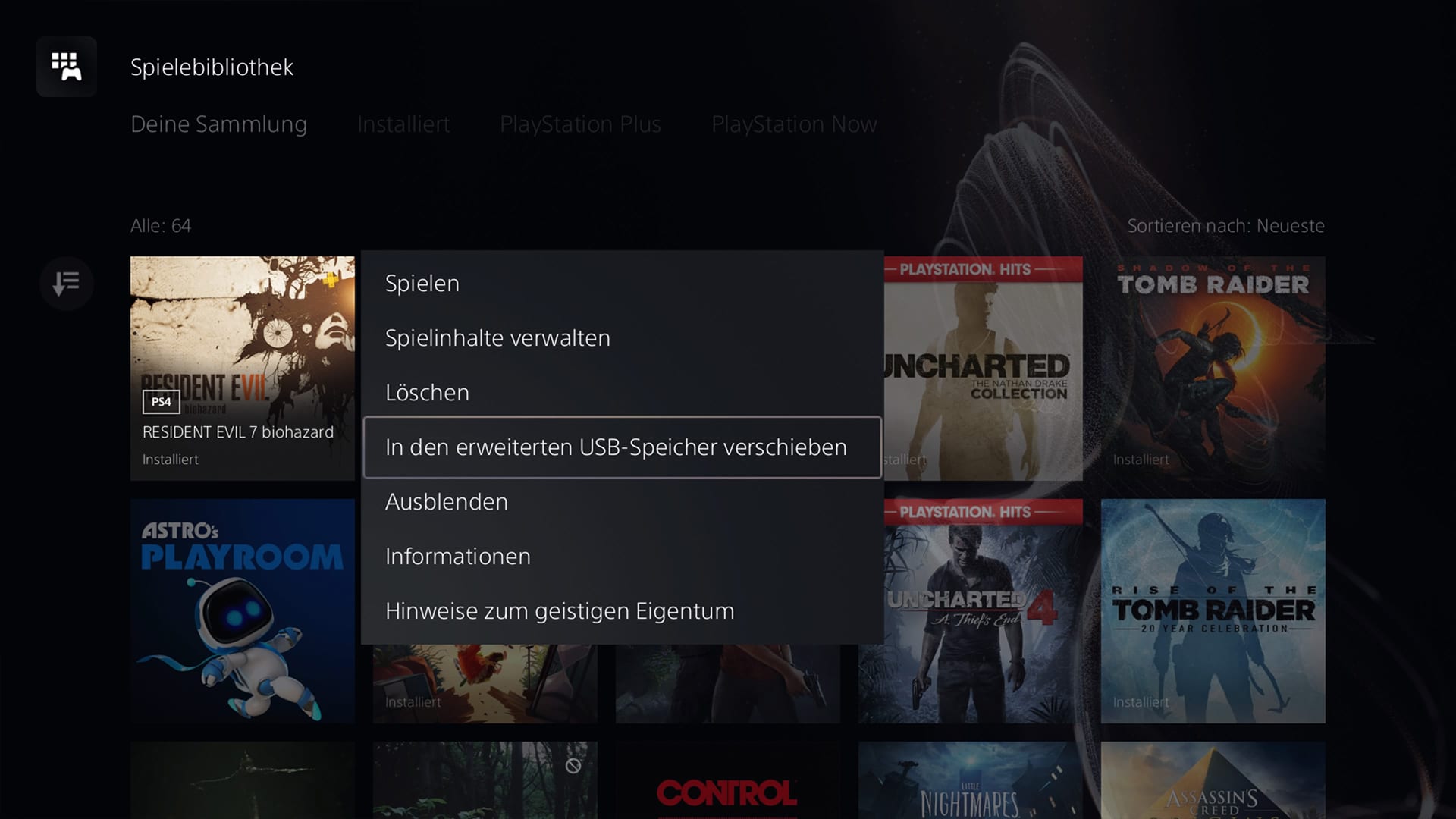
Am 14. April veröffentlichte Sony das große April-Update für die PlayStation 5. Dieses brachte neben Social-Features und Co. außerdem erweiterte Speicheroptionen mit sich. Dadurch können auf der externen USB-Festplatte nun auch PS5-Spiele gelagert werden. Von hier aus lassen sich die Spiele wieder nahtlos auf den internen Speicher der Konsole kopieren. Dieser Vorgang geht insgesamt schneller vonstatten, als die Titel erneut herunterzuladen oder von einer Disc zu kopieren. Zusammengefasst bieten sich euch mit einer externen USB-Festplatte also folgende Optionen:
- PS4-Spiele können auf die USB-Festplatte geschoben werden, um mehr freien Speicher auf der internen SSD zu erhalten. Von hier aus könnt ihr die Spiele ganz normal ohne Einschränkungen zocken.
- PS5-Spiele können ebenfalls auf der USB-Festplatte gelagert werden. Allerdings mit der Einschränkung, dass sich diese darauf nicht spielen lassen. Zuvor müssen PS5-Titel wieder zurück auf die interne SSD geladen werden.
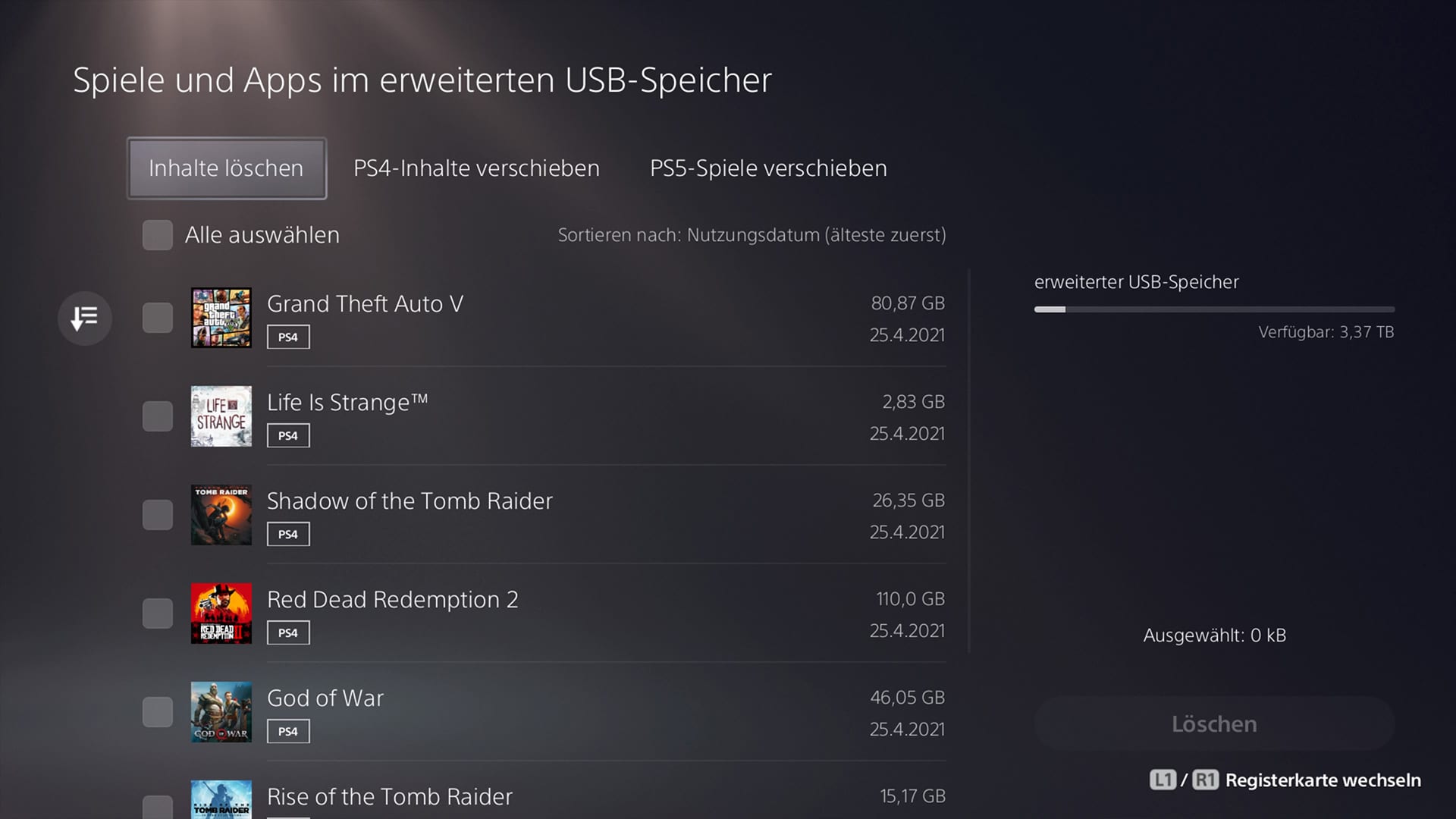
Hinweis: Auf der PlayStation 5 gibt es eine Option, um PS4-Spiele automatisch auf den erweiterten Speicher zu laden oder zu installieren. Dies schont euren internen Speicher und lässt euch je nach Festplattengröße eine große Sammlung aus Spielen anlegen, auf die ihr jederzeit zugreifen könnt.
- Geht zu Einstellungen > Speicher > Erweiterter Speicher.
- Aktiviert PS4-Spiele im erweiterten USB-Speicher installieren.
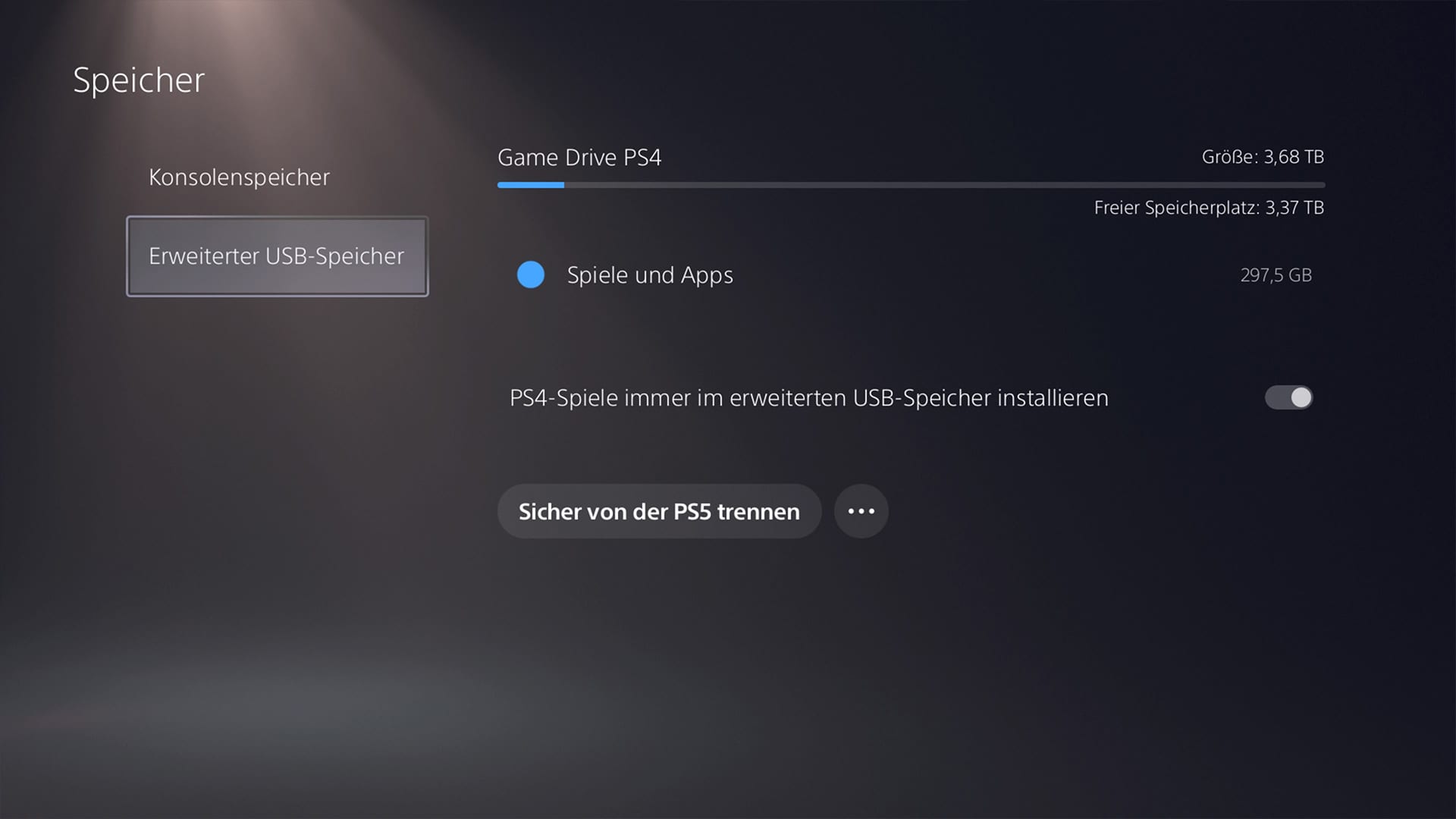
Wie formatiere ich ein USB-Laufwerk als erweiterten USB-Speicher?
Wichtig: Wenn ihr ein USB-Laufwerk formatiert, werden alle auf dem Laufwerk gespeicherten Daten gelöscht. Auf diese Weise gelöschte Daten können nicht wiederhergestellt werden. Seid daher vorsichtig und stellt sicher, dass ihr wichtige Daten nicht löscht.
- USB-Laufwerke, die ihr bereits auf einer PS4-Konsole als erweiterten USB-Speicher verwendet habt, müssen nicht neu formatiert werden.
Wenn ihr zum ersten Mal ein USB-Laufwerk mit einer PS5-Konsole verwendet, formatiert das Laufwerk als erweiterten USB-Speicher, indem ihr die folgenden Schritte ausführt:
- Schließt das USB-Laufwerk an den USB-Port auf der Rückseite eurer PS5 an.
- Geht zu Einstellungen > Speicher.
- Wählt Erweiterter USB-Speicher > Als erweiterten USB-Speicher formatieren aus.
- Hinweis: Wenn mehrere USB-Laufwerke angeschlossen sind, könnt ihr ändern, welches USB-Laufwerk zu formatieren ist, indem ihr Anderes USB-Laufwerk auswählen wählt.
Schaltet das USB-Laufwerk während der Formatierung nicht aus und trennt nicht die Verbindung. Dies kann zu Datenverlust oder Beschädigungen der Konsole oder des USB-Laufwerks führen.
Wie verschiebe ich Spiele zwischen erweitertem USB-Speicher und PS5-Konsolenspeicher?
- Geht zur Spielebibliothek und wählt das Spiel aus, das ihr verschieben möchtet.
- Drückt die OPTIONS-Taste, und wählt In erweiterten USB-Speicher verschieben, In Konsolenspeicher verschieben (PS4-Spiele) oder Kopieren (PS5-Spiele).
Um PS5-Spiele im erweiterten USB-Speicher zu spielen, müsst ihr die Spielebibliothek aufrufen und das Spiel über das Menü „Optionen“ in den Konsolenspeicher kopieren. Das Kopieren von Spielen geht schneller, als sie erneut herunterzuladen. Es ist darüber hinaus schneller, als Spiele von der Disc neu zu installieren, wenn das Spiel auf dem erweiterten USB-Speicher über Add-ons verfügt oder aktualisiert wurde.

Welche USB-Festplatte wird für die PS5 empfohlen?
Im Grunde könnt ihr jedes im Handel erhältliche Modell nutzen. Empfehlenswert ist aber in jedem Fall eine USB-Festplatte (oder USB-Stick) zu verwenden, die über einen schnellen USB 3.0-Anschluss verfügt. Dadurch könnt ihr Daten deutlich schnell hin- und herschieben.
Eure zukünftige PS5-Festplatte sollte über die folgenden Anforderungen verfügen:
- SuperSpeed USB mit 5 Gbit/s oder höher.
- Mindestens 250 GB, höchstens 8 TB Speicherplatz.
- Es besteht keine Garantie, dass alle Geräte mit der PS5-Konsole funktionieren.
- Ihr könnt das Laufwerk nicht über einen USB-Hub anschließen.
- Es können nicht zwei oder mehr erweiterte USB-Speicherlaufwerke gleichzeitig verwendet werden. Ihr könnt zwar mehrere USB-Laufwerke an die Konsole anschließen, aber nur jeweils eines verwenden.
Hinweis: Während ihr eine USB-Festplatte als erweiterten Speicher nutzt, könnt ihr zusätzlich ein USB-Medium für die Aufnahme von Screenshots und Videos anschließen. Auf die erweiterte Festplatte lassen sich Videos und Screenshots hingegen nicht ablegen.
Wir verwenden die von Sony zertifizierte Seagate Gamedrive für PlayStation 4 in der 4 Terabyte-Version. Die SATA-Festplatte mit AHCI (Advanced Host Controller Interface) in 2,5 Zoll-Bauweise ist in wenigen Minuten eingerichtet und erledigt leise, zuverlässig und vor allem dank USB 3.0-Anschluss auch sehr schnell ihren Dienst. Weitere Infos zu der Seagate Game Drive hat euch unser Redakteur Ulrich Wimmeroth in diesem Artikel zusammengefasst.
 Seagate Game Drive: Zusätzlicher Spiele-Speicher für PS4 und PS5
Seagate Game Drive: Zusätzlicher Spiele-Speicher für PS4 und PS5
Ein Tipp zum Abschluss: Nutzt die USB-Typ A-Ports auf der Rückseite der Playstation 5, dabei handelt es sich um Super-Speed USB-Anschlüsse mit 10 Gbps Übertragungsgeschwindigkeit. Die USB-A-Buchse an der Frontseite ist nicht mit USB-Speichergeräten kompatibel.
Laufwerk sicher trennen
Bevor ihr eure erweiterte Festplatte von der PlayStation 5 abzieht, solltet ihr diese im Vorfeld unbedingt erst einmal abmelden und kontrollieren, dass die Power-Kontrolleuchte der Konsole vollständig aus ist, da es ansonsten zu ärgerlichen Datenverlusten kommen kann.
- Geht zu Einstellungen > Speicher.
- Wählt Erweiterter USB-Speicher > Sicher von der PS5 entfernen aus.
- Trennt das erweiterte USB-Speicherlaufwerk von der PS5-Konsole.
Wie viele Spiele kann ich auf die PS5 herunterladen?
Eine genaue Antwort auf diese Frage können wir euch an dieser Stelle natürlich nicht geben, da diese Zahl von der Spielgröße abhängig ist. Bei durchschnittlich großen Games von rund 50 Gigabyte könnte ihr allerdings bis zu 13 Spiele auf die interne SSD der PS5 laden. Einige Spiele wie zum Beispiel Call of Duty: Black Ops Cold war oder Marvel’s Spider-Man: Miles Morales verlangen aber auch mal locker mehr als 100 GB an Speicherplatz.
Speicherplatz auf der PS5 effizient nutzen
Neben einer neuen Festplatte gibt es aber natürlich noch weitere Möglichkeiten, um den Speicherplatz der PS5 zu optimieren und gut mit dem auszukommen, was man an Speicher besitzt:
Prioritäten setzen
Es ist ein recht simpler Tipp, aber einer der logischsten. Überlegt euch genau, welches Game ihr wirklich zeitnah zocken möchtet. Selten spielt man mehrere große Titel auf einmal. Wählt zu Beginn also clever aus, welches Spiel ihr auf eurer PlayStation 5 tatsächlich spielen möchtet.
Vorsicht beim Herunterladen
Der Großteil der bisherigen Games sind sowohl auf PlayStation 4 als auch der PS5 spielbar und werden nach dem Kauf gleichermaßen in eurer Bibliothek hinterlegt. Das plattformübergreifende Zocken kann jedoch auch seine Tücken haben, gerade wenn es ums Sparen von Speicher geht. Ist ein Spiel nämlich für beide Konsolen verfügbar, kann man schnell auf die Option Alle herunterladen klicken und die PlayStation 5 mit zwei Versionen des selben Spiels zuballern. Ohnehin solltet ihr darauf achten, stets die Next-Gen-Version herunterzuladen.
Automatische Updates deaktivieren
Läuft euer Spiel halbwegs rund und wird nicht von endlosen Bugs und Abstürzen geplagt, könnt ihr möglicherweise eine Weile auf Updates verzichten. Vor allem bei Spielen, die ihr gerade sowieso nicht aktiv zockt. Damit das nicht automatisiert geschieht, könnt ihr die Funktion in den Systemeinstellungen deaktivieren und verhindern, dass eure SSD bei bestehender Onlineverbindung mit Updates zugeladen wird.
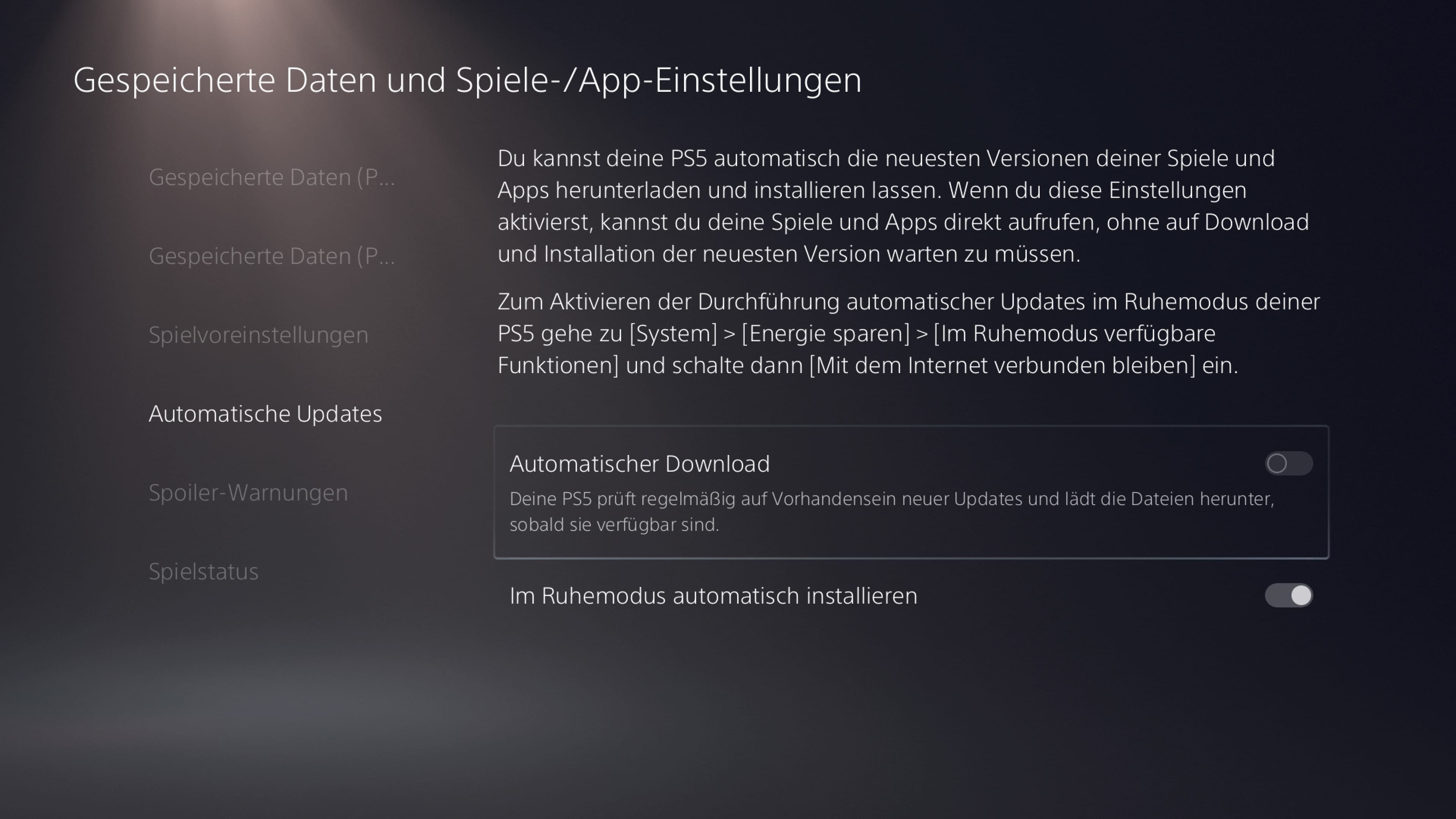
Trophäenclips deaktivieren
Dass auf der PlayStation 5 im glorreichen Moment einer errungenen Trophäe nicht mehr nur Screenshots erstellt, sondern auch ganze Clips gespeichert werden, ist grundsätzlich ein cooles Feature. Allerdings nimmt die Funktion auch entsprechend Speicherplatz in eurem Medienordner ein, immerhin wird dabei stets ein hochaufgelöstes Video aufgenommen. Zum Glück könnt ihr die Trophy-Clips deaktivieren.
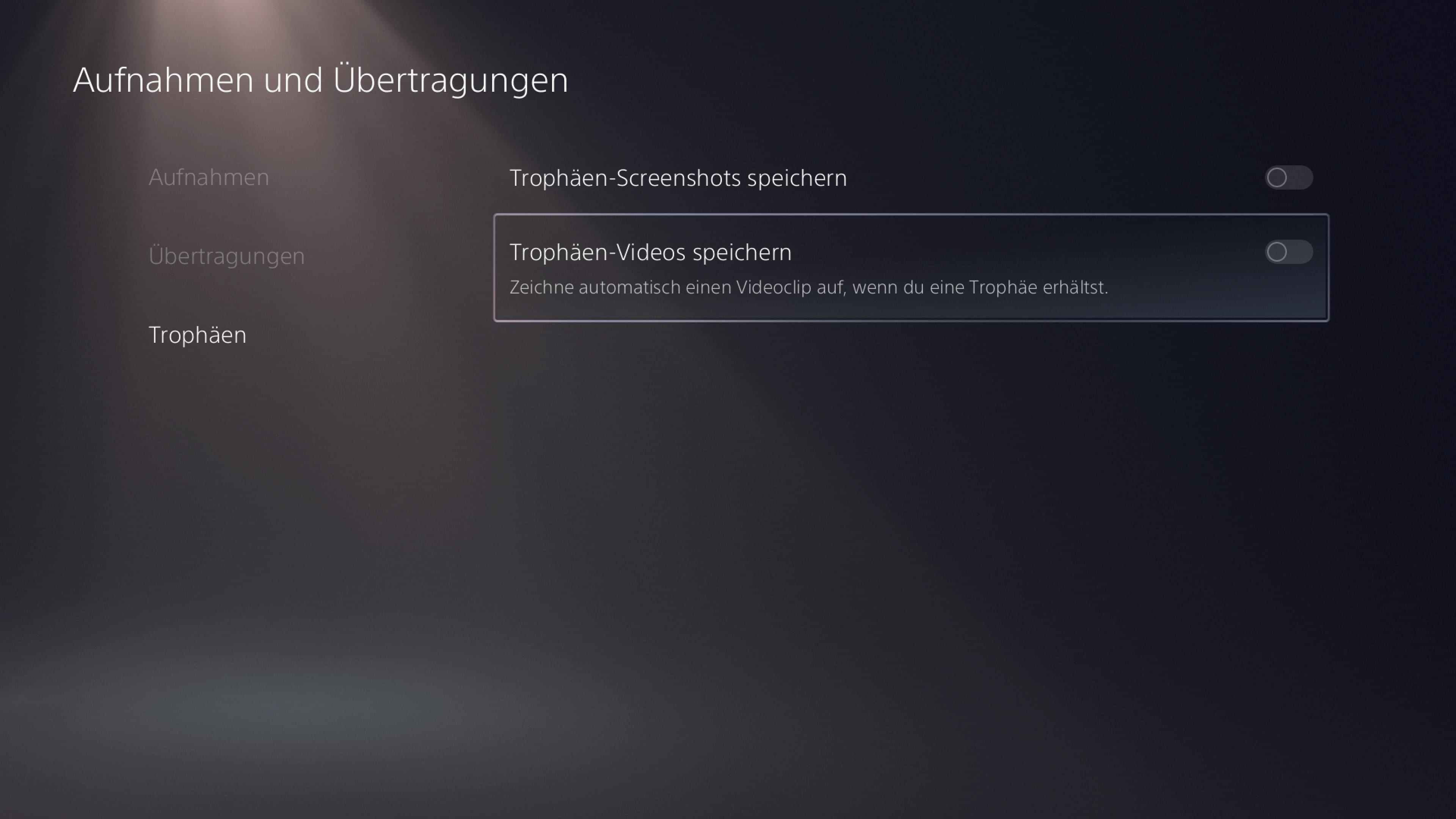
Behaltet eure Medienbibliothek im Auge
Ohnehin lohnt es sich den Ordner im Auge zu behalten, der all eure Clips und Foto-Schätze beherbergt. Immerhin verleiten einige hübsche Games gut und gerne mal zum ausführlichen Screenshot-Spam, dass die Share-Taste nur so glüht. Eventuell ist dabei nicht jeder Schnappschuss wert, aufbewahrt zu werden, sortiert euren Medienordner also regelmäßig aus oder kopiert die Daten einfach auf ein externes Speichergerät.
* Hinweis: Bei allen Links zu Onlineshops handelt es sich um Affiliate-Links. Wir erhalten für jeden darüber erfolgten Kauf eine kleine Provision – ohne, dass ihr einen Cent mehr bezahlt. Danke für eure Unterstützung!