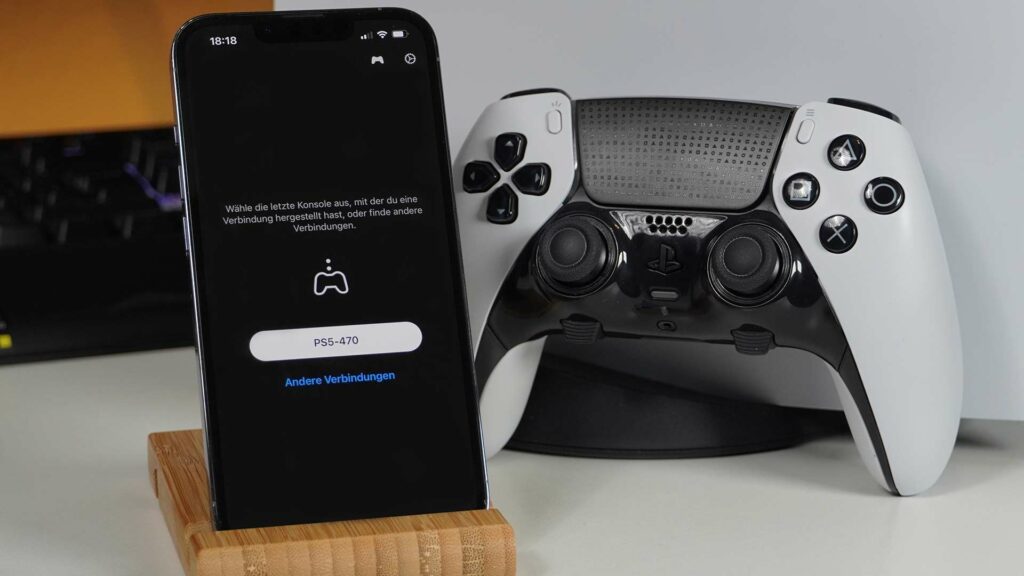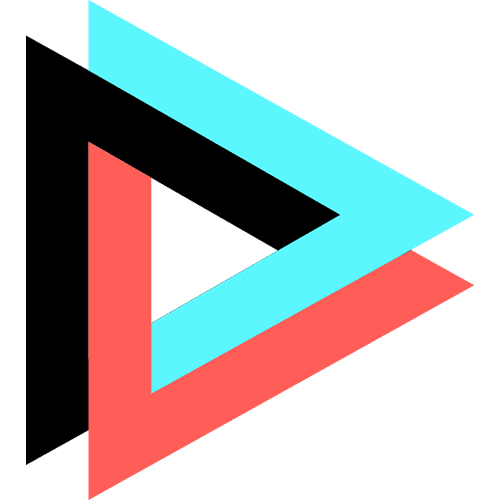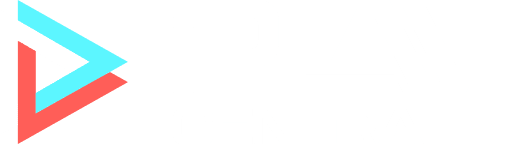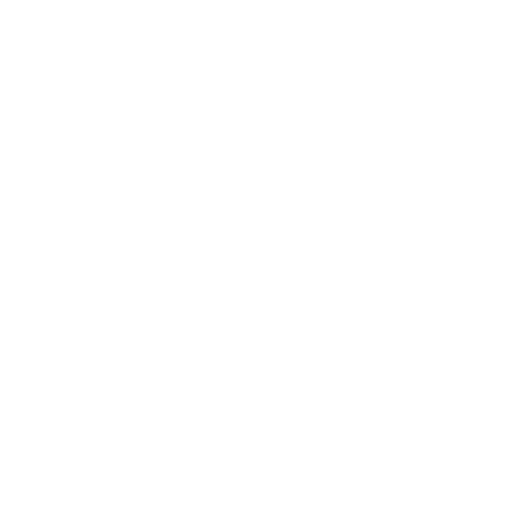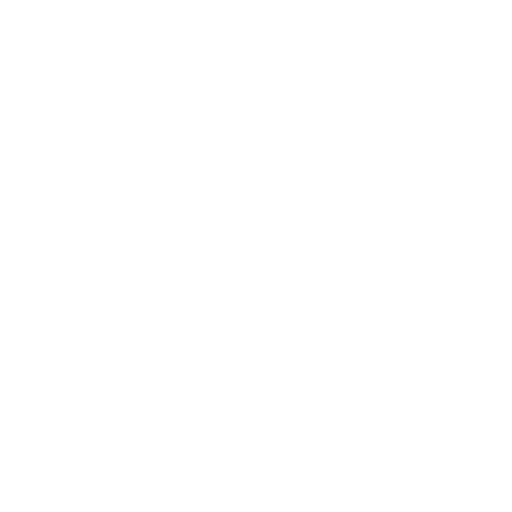Inhaltsverzeichnis
Die PS5 verfügt über einige ziemlich nützliche Features, die aber zum Teil gar nicht allen Spielern bekannt sind. Dazu gehört unter anderem die Remote Play-Funktion, wodurch ihr eure Spiele von der PS4 und PS5 auf unterschiedliche Endgeräte wie einem Smartphone, PC oder Mac übertragen lassen könnt.
Was ist PS Remote Play?
Dank Remote Play lassen sich die Spiele auf eurer Sony-Konsole per Stream auf euer gewünschtes Endgerät übertragen, um dort zu spielen. Das bedeutet, dass ihr Spiele von eurer Konsole auf einen PC (Windows 10 oder 11), Mac (11.3 oder später), iPhone oder iPad (iOS 14.5 oder später) oder Android-Geräte (Android 12 oder später) übertragen könnt, solange beide Geräte mit dem Internet verbunden sind.
Dies ermöglichst euch zum Beispiel, PlayStation-Spiele auf eurem Computer oder Smartphone zu spielen, auch wenn ihr euch nicht in unmittelbarer Näher eurer Konsole befindet.
Eingeführt wurde die Remote-Funktion erstmals für die PlayStation 4, später entwickelte Sony das Feature für die PS5 weiter.

Warum kann Remote Play nützlich sein?
Remote Play ist zum Beispiel dann sinnvoll, wenn ihr euren Fernseher nicht nutzen könnt, aber trotzdem eure PlayStation-Spiele spielen möchtet. Selbst wenn euer Fernseher also besetzt ist, könnt ihr euch dank Remote Play mit der PS5 verbinden und so sämtliche auf der Konsole installierte Spiele zocken.
Welche Voraussetzungen müssen für Remote Play erfüllt sein?
Für die Benutzung von Remote Play ist Folgendes erforderlich:
Windows-PC
| Betriebssystem | Windows 10 Windows 11 |
| Prozessor | Intel® Core™-Prozessor der 7. Generation oder höher |
| Speicherplatz | 100 MB oder mehr |
| Arbeitsspeicher | 2 GB oder mehr |
| Bildschirmauflösung | 1024 × 768 oder höher |
| Soundkarte | Erforderlich |
| USB-Anschluss | Erforderlich |
PS4/PS5
Aktualisiert die Systemsoftware eurer PS4-/PS5-Konsole immer auf die neueste Version.
Konto für PlayStation Network
Benutzt dasselbe Konto, das ihr für eure PS4-/PS5-Konsole verwendet. Falls ihr kein Konto besitzt, müsst ihr zuerst ein Konto erstellen.
Schnelle Internetverbindung
Sony empfiehlt standardmäßig eine schnelle Internetverbindung mit Upload- und Downloadgeschwindigkeiten von mindestens 5 Mbit/s. Für eine optimale Leistung wird allerdings eine schnelle Internetverbindung mit Upload- und Downloadgeschwindigkeiten von mindestens 15 Mbit/s empfohlen.
Controller
Außerdem benötigt ihr einen Controller, wenn ihr via Remote Play an eurem Windows-PC oder Mac spielen wollt. Verbindet euren PC und einen Controller über ein USB-Kabel. Ihr könnt auch einen DualSense Wireless-Controller oder einen DualSense Edge Wireless-Controller verwenden.
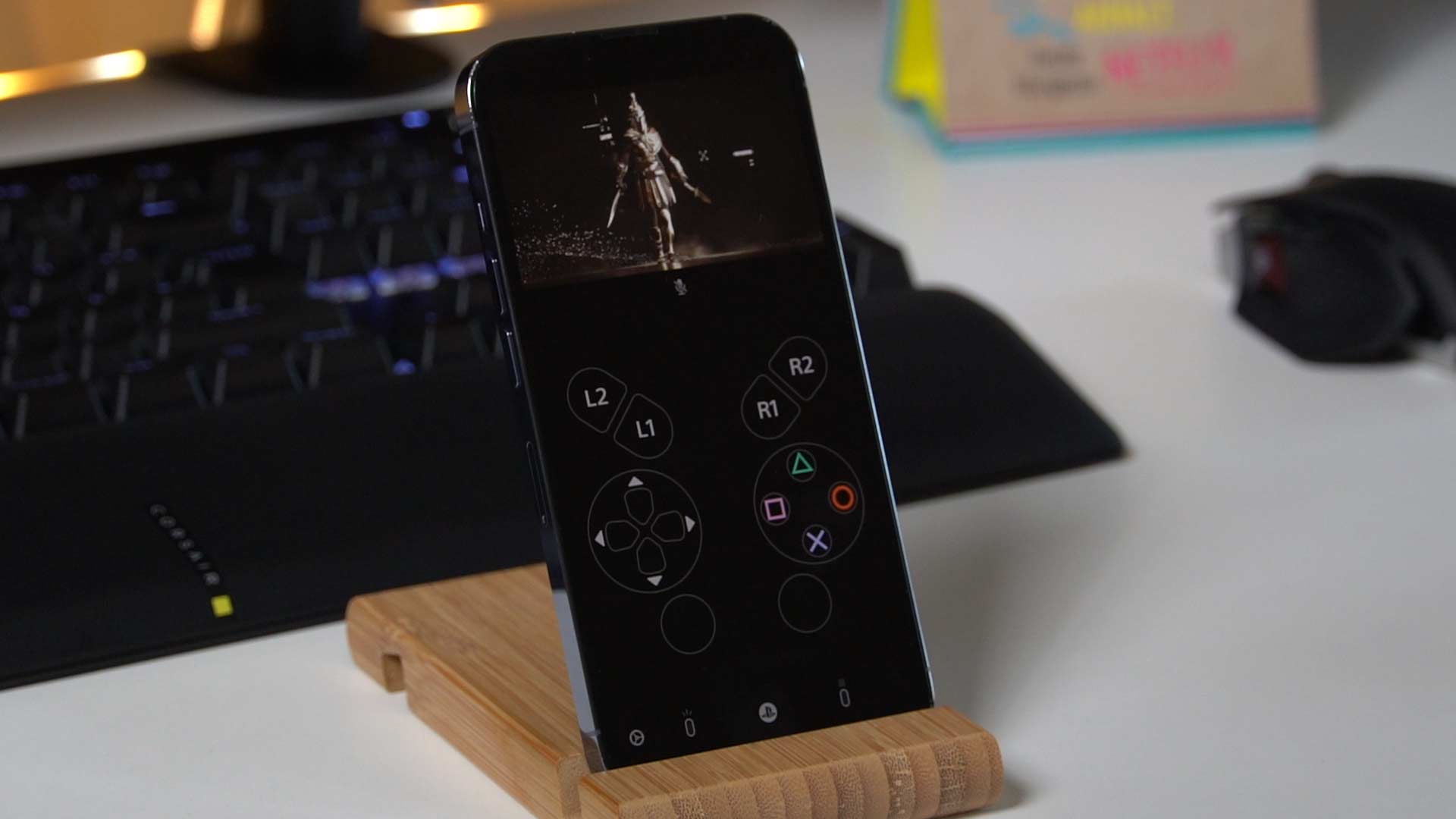
Muss ich mich für Remote Play im selben Netzwerk befinden?
Nein, ihr müsst euch nicht im selben Netzwerk wie eure Konsole befinden, um Remote Play zu verwenden. Im Grunde könnt ihr von überall auf eure PlayStation zugreifen.
Wie kann ich Remote Play nutzen?
Möchtet ihr Remote Play nutzen, müsst ihr auf den entsprechenden Endgeräten zunächst die benötigte Anwendung installieren. Zudem muss sowohl die Konsole als auch das Gerät mit dem Internet verbunden sein. Zusätzlich müsst ihr auf der PS4 und PS5 Remote Play vor der ersten Nutzung aktivieren.
PS5 für Remote Play vorbereiten
Wie aktiviere ich Remote Play auf der PS5? Schaltet eure PlayStation 5 ein und wechselt in die Einstellungen. In diese gelangt ihr über das Zahnradsymbol in der oberen rechten Ecke des Startbildschirms. Sucht nun den Reiter „System“ und im Anschluss den Unterpunkt „Remote Play“. An dieser Stelle aktiviert ihr nun Remote Play, indem ihr den Regler nach rechts verschiebt.
- Einstellungen > System > Remote Play
- Remote Play aktivieren.
Der zweite Schritt besteht daraus, dass ihr unter dem Reiter „System“ in die Einstellungen für den Energiesparmodus wechselt. Aktiviert hier „Mit dem Internet verbunden bleiben“ und „Einschalten der PS5 aus dem Netzwerk“.
- Einstellungen > System > Energie sparen > Im Ruhemodus verfügbare Funktionen
- Mit dem Internet verbunden bleiben
- Einschalten der PS5 aus dem Netzwerk aktivieren
Habt ihr beide Regler nach rechts verschoben und dadurch die zwei Optionen ebenfalls aktiviert, ist eure PS5 für den Einsatz von Remote Play vorbereitet.
Hinweis: Diese Schritte müsst ihr nur ausführen, wenn ihr Remote Play zum ersten Mal verwendet.
PS4 für Remote Play vorbereiten
Wie aktiviere ich Remote Play auf der PS4?
Richtet eure PS4-Konsole wie folgt ein:
- Einstellungen > Remote-Play-Verbindungseinstellungen
- Remote Play aktivieren
- Einstellungen > Konto-Verwaltung > Als deine primäre PS4 aktivieren
- Aktivieren
Um Remote Play zu starten, während sich eure PS4-Konsole im Ruhemodus befindet, wählt:
- Einstellungen > Energiespar-Einstellungen > Im Ruhemodus verfügbare Funktionen einstellen
Aktiviere dann die Kontrollkästchen für „Mit dem Internet verbunden bleiben“]” und „Einschalten der PS4 aus dem Netzwerk aktivieren“.
Hinweis: Diese Schritte müsst ihr nur ausführen, wenn ihr Remote Play zum ersten Mal verwendet.
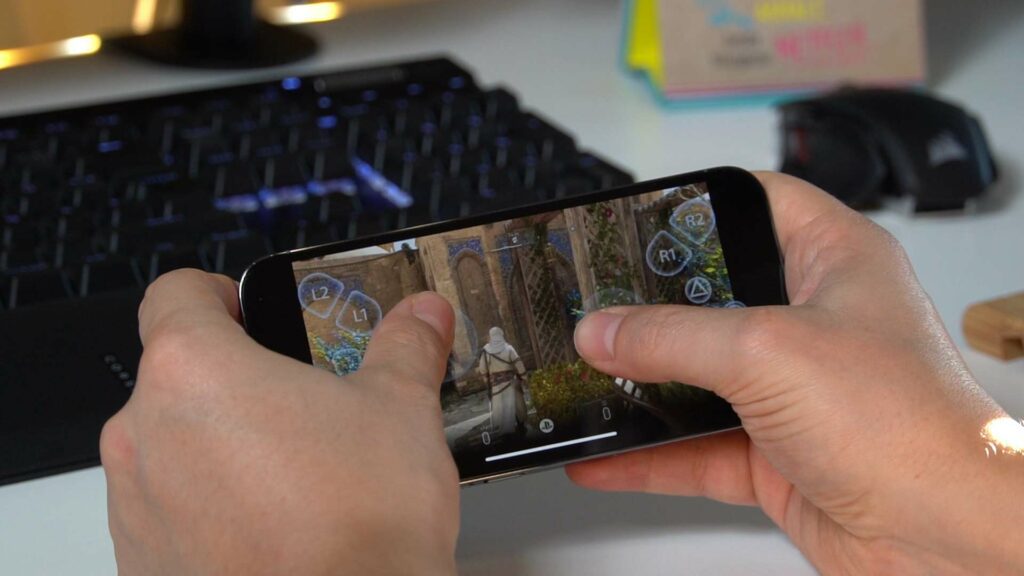
Endgerät für Remote Play vorbereiten
Wie aktiviere ich Remote Play auf einem Endgerät? Egal auf welchem eurer Endgeräte ihr Remote Play nutzen wollt, erst einmal müsst ihr die PS Remote Play-App aus dem jeweiligen App Store (Google Play/App Store) auf euer Gerät herunterladen und im Anschluss installieren.
Sobald die App gestartet ist, klickt beziehungsweise drückt auf dem angezeigten Bildschirm auf „Bei PSN anmelden“. Gebt hier die Daten für euer PlayStation Network-Konto ein, mit dem ihr euch auch bereits auf der PlayStation angemeldet habt.
Nach der erfolgreichen Anmeldung folgt eine kurze Erklärung dazu, wie ihr den DualSense-Controller mit eurem Gerät verbinden könnt. Möchtet ihr später mit dem Controller steuern, dann könnt ihr diese Einstellung direkt vornehmen. Ihr habt aber auch nach der erfolgreichen Einrichtung jederzeit die Möglichkeit, einen Controller zu verbinden.
Einstellungen auf Endgeräte vornehmen
Im Anschluss wird die App nach einer Konsole in der Nähe suchen und sich damit automatisch verbinden. Hat dieser Vorgang erfolgreich funktioniert, erscheint auf eurem Endgerät der Bildschirm eure PS4/PS5 und ihr könnt ab sofort die Kontrolle übernehmen.
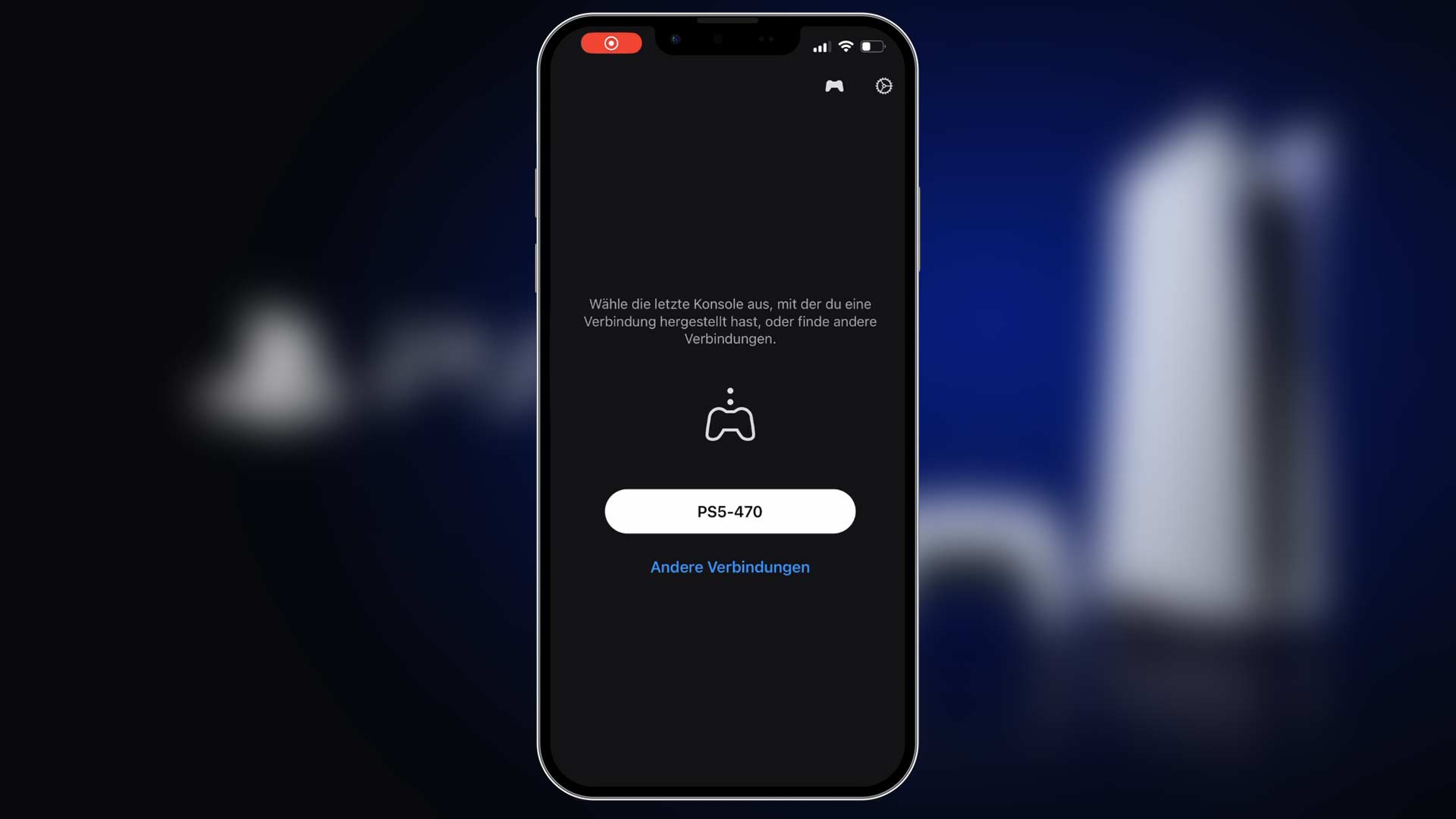
Wichtiger Hinweis: Die PlayStation 4/5 muss eingeschaltet sein oder sich im Ruhezustand befinden, um via Remote Play darauf zugreifen zu können.
Über das kleine Zahnrad in der oberen rechten Bildschirmecke eures Endgeräts gelangt ihr in die Einstellungen der Remote App. Hier lässt sich zum Beispiel die Videoqualität einstellen. Außerdem könnt ihr entscheiden, ob Remote Play auch über eine mobile Datenverbindung genutzt werden soll.
Bedenkt aber, dass abhängig von der Videoqualität für das Streaming teilweise pro Stunde mehrere Gigabyte an Daten übertragen werden. Je nach eurem genutzten Tarif können dadurch hohe Kosten entstehen, weshalb ihr euch genau überlegen solltet, ob ihr diese Einstellungen wirklich aktivieren wollt.
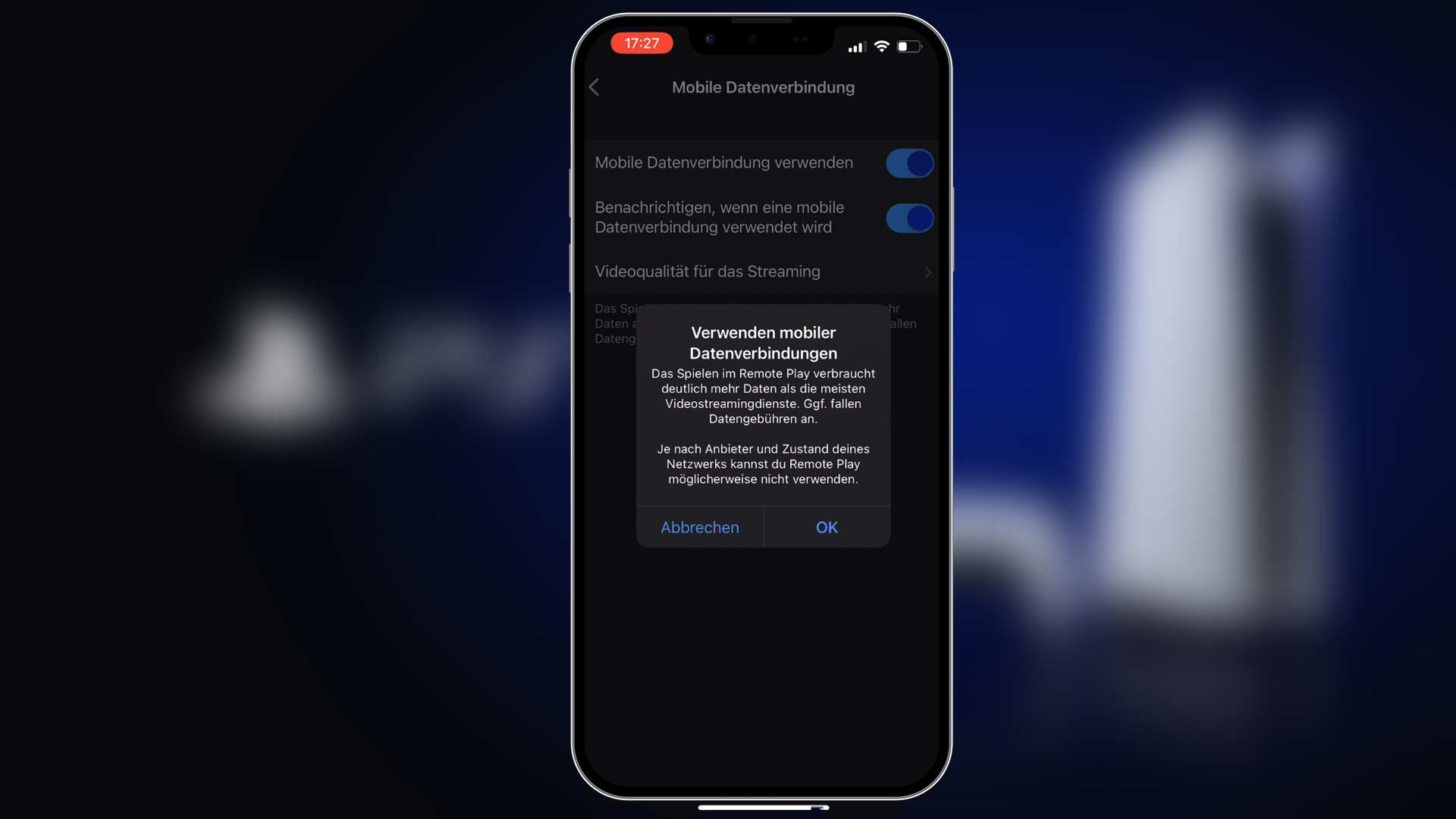
Wie verbinde verbinde ich einen Sony-Controller?
Für Remote Play könnt ihr die folgenden Controller verwenden:
- DualSense Wireless-Controller
- DualSense Edge Wireless-Controller
- DualShock 4 Wireless-Controller
Zum Koppeln eures Controller haltet die Create-Taste oder die Share-Taste und PS-Taste gedrückt, bis die Leuchtleiste zu blinken beginnt. Wenn die Leuchtleiste blinkt, geht zu den Bluetooth-Einstellungen eures Endgeräts und wählt hier euren Controller aus. Wenn die Leuchtleiste leuchtet, ist euer Controller verbunden.

Tipps
- Habt ihr euren Controller bereits gekoppelt, schaltet die Bluetooth-Funktion auf eurem Endgerät ein und drückt dann die PS-Taste am Controller.
- Habt ihr euren Controller mit einem anderen Gerät verwendet, geht zu den Bluetooth-Einstellungen und verbindet ihn wieder mit diesem Gerät.
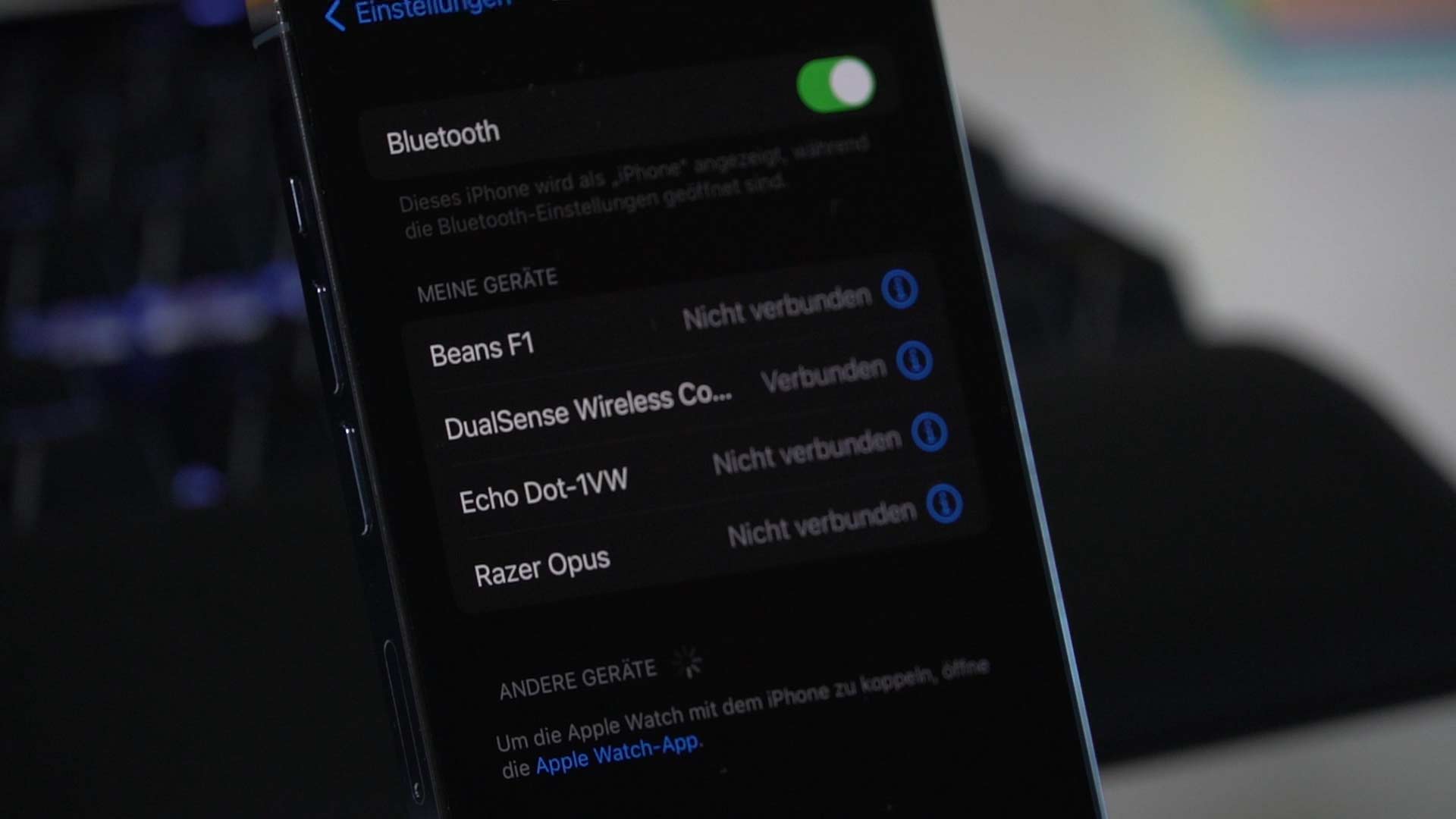
Wie beende ich Remote Play?
Klickt rechts oben auf dem Bildschirm, den ihr für Remote Play verwendet, auf das Kreuz. Die Meldung „Diese Remote Play-Sitzung wird getrennt“ wird angezeigt.
Um Remote Play zwischen einem Smartphone und eurer PS5-Konsole zu beenden, drückt in der unteren linken Bildschirmecke auf das Zahnradsymbol und anschließend auf „Verbindung trennen“. Nun erscheint die Meldung „Diese Remote-Sitzung wird getrennt“. Zusätzlich könnt ihr die Option „Versetze die verbundene Konsole in den Ruhemodus“ auswählen. Denn nur so könnt ihr sie bei der nächsten Nutzung direkt von eurem Endgerät aus starten und darauf via Remote Play zugreifen.
* Hinweis: Bei allen Links zu Onlineshops handelt es sich um Affiliate-Links. Wir erhalten für jeden darüber erfolgten Kauf eine kleine Provision – ohne, dass ihr einen Cent mehr bezahlt. Danke für eure Unterstützung!