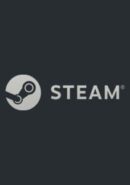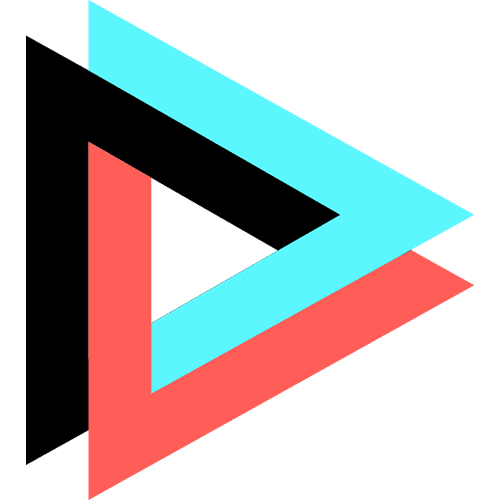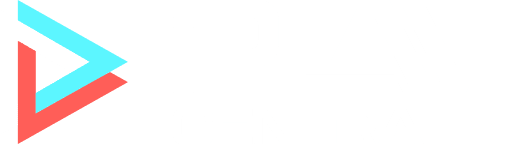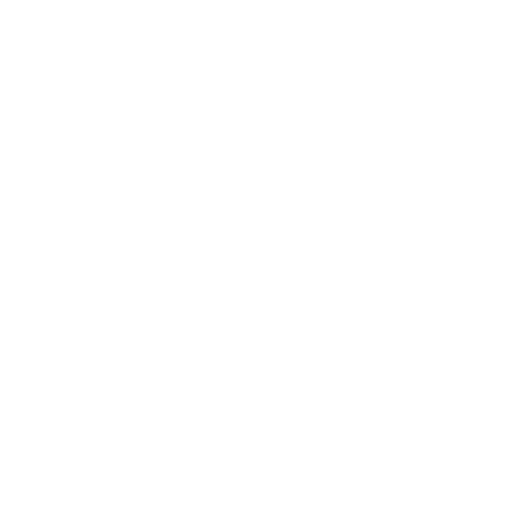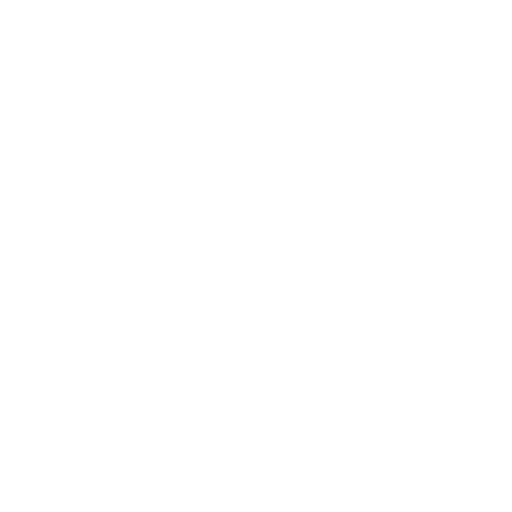Das Aussehen von Steam kann beliebig geändert werden. Dabei ist es nicht nur möglich, das Programm anders aussehen zu lassen, die Anordnungen zu ändern oder die Farben anzupassen, auch das Design des Steam-Overlays kann personalisiert werden. In diesem Guide zeigen wir euch, wie ihr die Designs für Valves Gaming-Software installiert und verraten euch unsere Top 5 der schönsten Steam Skins.
So langsam ist das Standard-Design von Steam ein wenig veraltet. Seit Jahren hat Valve nichts mehr am Look des Programms getan, die Design-Änderungen kamen immer nur dem Big Picture Modus zugute. Wer das Aussehen selbst anpassen möchte, dem steht der Entwickler der Spieleplattform jedoch keinesfalls im Wege. Wir zeigen euch, wie das mit so genannten Steam Skins funktioniert.
Schritt 1: Neues Steam-Design finden und downloaden
Zunächst müsst ihr euch ein Aussehen aussuchen. Ein Ranking der fünf schönsten Steam Skins findet ihr, von uns erlesen, auf der zweiten Seite dieses Guides. Es gibt außerdem noch viele andere, aus denen ihr wählen könnt. Zu den Download-Seiten, denen ihr bei eurer Suche vertrauen könnt, gehören beispielsweise DeviantArt, SteamSkins oder GameBanana. Hier findet ihr Entwürfe von vielen verschiedenen Künstlern in einer Datei verpackt und könnt sie kostenlos herunterladen.
Schritt 2: Schriftarten und Hilfsdateien installieren
Hinweis: Um die Dateien zu öffnen, müsst ihr das ZIP- oder RAR-Verzeichnis zunächst entpacken. Nutzt dafür die jeweilige Software oder wählt über Windows durch einen Rechtsklick „Alle extrahieren“ aus.
Bei den meisten Steam Skins werden die Schriftarten geändert. Damit die Fonts auch richtig angezeigt werden, müssen wir sie zunächst installieren. Falls das bei eurem Design der Fall sein sollte, werden diese höchstwahrscheinlich in einem eigenen Ordner liegen. Wählt diesen aus und öffnet die Schriften mit einem Doppelklick. Hier habt ihr die Option auf die Installation. Das dauert nur wenige Sekunden, danach könnt ihr das Fenster wieder schließen.
Schritt 3: Dateien in den Steam-Ordner kopieren
Nachdem wir alles für die Nutzung unseres neuen Designs vorbereitet haben, können wir die heruntergeladenen Dateien in den Steam-Ordner verschieben. Dazu öffnet ihr das entsprechende Verzeichnis des Programmes, das standardmäßig auf C:Program Files (x86)Steamskins liegt. Nun wählt ihr den Ordner aus, den ihr aus eurem Download entpackt hattet und verschiebt oder kopiert ihn direkt in diesen Windows-Pfad.
Schritt 4: Steam Skin konfigurieren (optional)
Teilweise gibt es Designs, bei denen ihr noch Details wie zum Beispiel die Farben, bestimmte Größen oder ähnliches personalisieren könnt. Wenn ihr diese Möglichkeit haben solltet, gibt es eine „config“-Datei in dem Ordner, den ihr eben in das Steam-Verzeichnis bewegt habt. Hier ist es logischerweise von Fall zu Fall unterschiedlich und wir können euch keine generelle Anleitung geben.
Schritt 5: Neues Aussehen auswählen
Es ist fast geschafft. Jetzt müssen wir nur noch Steam öffnen und „Einstellungen“ anwählen. Hier geht ihr auf „Oberfläche“. Unter „Wählen Sie den Skin aus, den Steam benutzen soll“ gibt es die Option, euer neues Design zu aktivieren. Ist das getan, bestätigt ihr mit „OK“ und startet das Programm neu. Die Gaming-Plattform von Valve sollte nun in einem frischen Look erscheinen. Fertig!
Extrem erfolgreich auf Steam
Wusstest Du, was die 10 meistverkauften Steam-Spiele aller Zeiten sind? Wir verraten es Dir in unserem Ranking und zeigen dir die Verkaufszahlen der Games!
Für Steam gibt es sehr viele Skins, die teilweise sogar fast gleich aussehen. In unserem Ranking der fünf schönsten Steam-Designs haben wir versucht, ein wenig Abwechslung in das Aussehen des Gaming-Clients zu bringen. Alle Versionen sind mit dem neuesten Update kompatibel und werden zurzeit stets aktualisiert, wenn Valve etwas am Format ändert.
Platz 5: Steam Compact
Wer es lieber klassisch und geordnet mag, wird „Steam Compact“ lieben. Der Macher „seq“ hat bei diesem Steam Skin besonders auf die Übersichtlichkeit geachtet. Wirklich modern nennen wir das Design jedoch nicht. Ein gewaltiger Vorteil ist, dass einige Funktionen und Infos mit weniger Klicks als in der Standard-Version zu finden sind.
- Offizielle Webseite von Steam Compact
- Direkter Download des Steam Skins
- Steam Community Gruppe von Steam Compact
Platz 4: Pressure
Ebenfalls der Ordentlichkeit gewidmet ist „Pressure“. Dieser Steam Skin räumt mit etwas kräftigeren Schriftarten und einer neuen Einteilung der Spiele-Seite den alten Client etwas auf. Der Entwickler „Dirt Diglett“ bedient sich bei dem Aussehen außerdem klarer und gedrungener Farben, die wir in den Einstellungen zum Teil auch noch anpassen können.
- Offizielle Webseite von Pressure
- Direkter Download des Steam Skins
- Steam Community Gruppe von Pressure
Platz 3: PixelVision
Diesen Namen könnte man durchaus kennen, wenn man sich bereits in der Vergangenheit mit Steam-Designs auseinandergesetzt hat. „PixelVision“ war für lange Zeit der erste und einzige stetig aktualisierte Skin, den es außerhalb von einfachen Veränderungen für die Gaming-Plattform gab. Heute verpasst der dem Chat, der Spiele-Seite, der Bibliothek und dem Download-Segment einen neuen Anstrich und gehört zu den personalisiertesten seiner Art.
- Offizielle Webseite von PixelVision
- Direkter Download des Steam Skins
- Steam Community Gruppe von PixelVision
Platz 2: Metro for Steam
Microsoft-Nutzer dürften das Prinzip von Metro bereits gut genug kennen, schließlich baut dieser Steam Skin auf dem Design des Betriebssystems auf. Große Hintergrundgrafiken werden ausgelassen, die Farben ein wenig gedämpft und die Icons minimalistisch umgestaltet. Wer das Aussehen von Windows 8 oder Windows 10 mag, dürfte mit dieser Auswahl ziemlich zufrieden sein.
- Offizielle Webseite von Metro for Steam
- Direkter Download des Steam Skins
- Steam Community Gruppe von Metro for Steam
Platz 1: Air
Bei dem ersten Platz haben wir uns für das modernste Design im Ranking entschieden. „Air“ ist voll und ganz inspiriert von dem Aussehen, das Google bei Apps und im Web benutzt. Alles ist auch hier sehr minimalistisch entworfen, wobei eine klare Menüführung und gut überlegte Platzierungen im Games- und Download-Bereich ins Auge stechen.
Gratis Steam-Keys und kostenlose Games für Origin, Uplay und mehr
Hol dir jetzt in unserer Übersicht kostenlose Keys sowie Spiele für Steam, Origin und mehr! Dort haben wir die aktuellen Angebote von Entwicklern, Publishern und Onlinehändlern aufgelistet, die wirklich gratis sind.
* Hinweis: Bei allen Links zu Onlineshops handelt es sich um Affiliate-Links. Wir erhalten für jeden darüber erfolgten Kauf eine kleine Provision – ohne, dass ihr einen Cent mehr bezahlt. Danke für eure Unterstützung!